Find your campaigns faster on the new index page
By Kelsey Johnson November 23, 2022
It just got a whole lot easier to search and sort campaigns in your AWeber account — on desktop and mobile.You can now search for your campaigns and sort them by active status on the new mobile-friendly campaign index page.
This update makes it faster and easier to:
How to find what you need in the new navigation
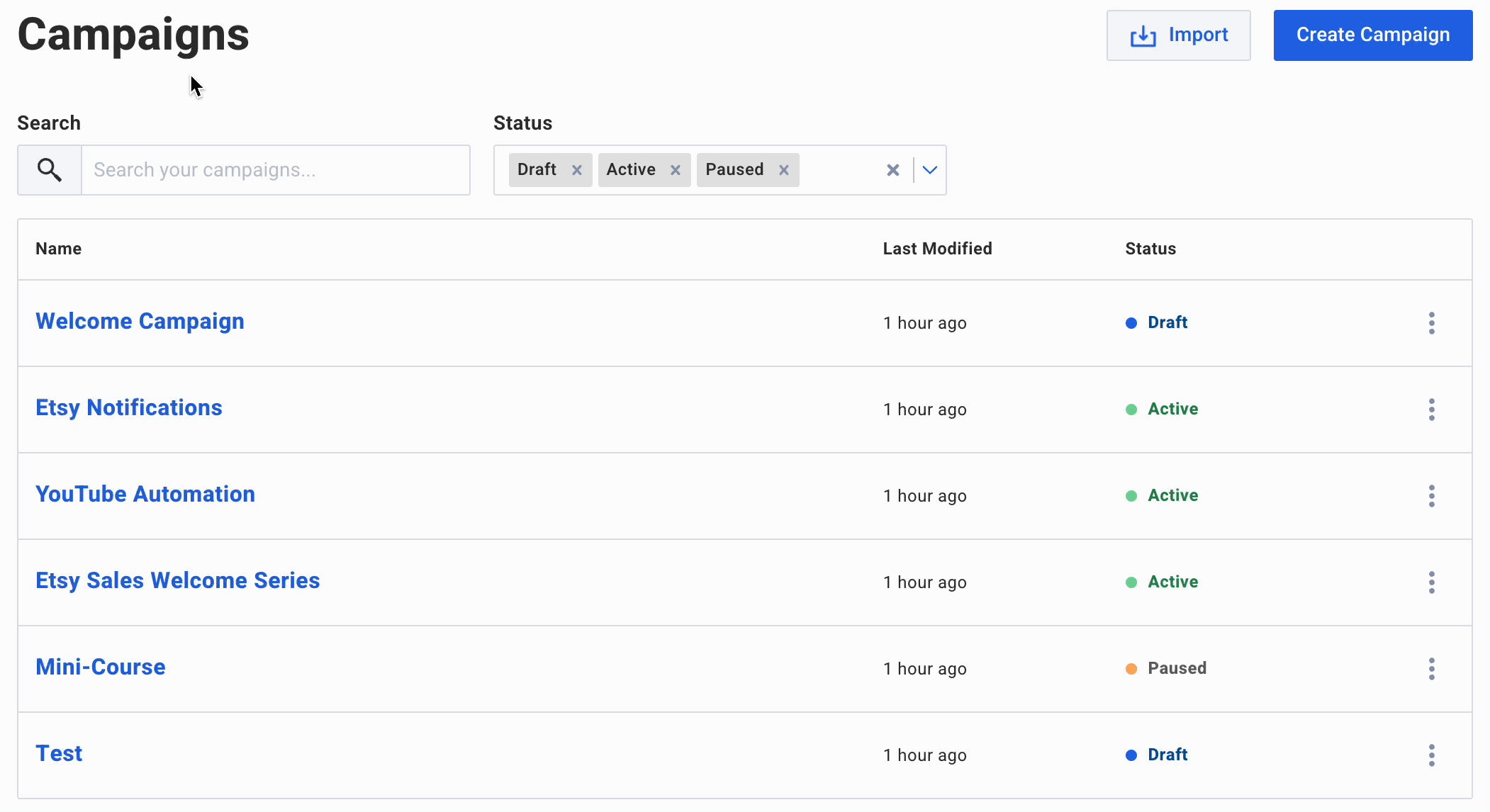
Here’s what’s new!
Campaign options all in one place
All the options for managing your campaigns are now located to the left of the campaign title and status, and shown when you hover your mouse over the campaign row.
Hover on any campaign and you’ll see these four options:
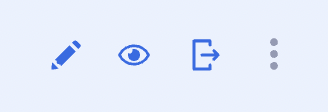
Pencil = edit
Eye = preview
Arrow = activate
3 dots = more options
Click the three dots for preview, copy, copy to list, sharing options, activate/pause/close/stop, and delete.
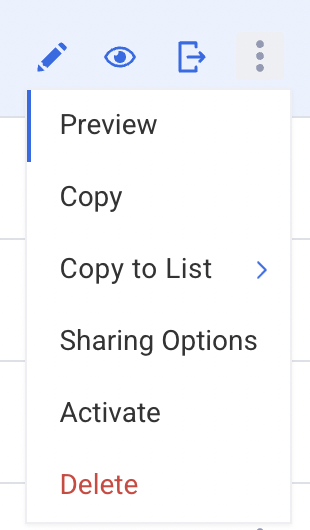
Preview is hidden until you need it
You may notice that you don’t see any campaign previews immediately when you open the new index page. They’re now hidden to reduce noise on this page and make it easier to scan through your campaigns.
The preview for any campaign is just a click away! Hover over the campaign you want to preview and click on the eye icon. Your campaign preview will slide out over the screen for you to view. Click the “x” in the upper left corner of your preview window to reduce it back down.
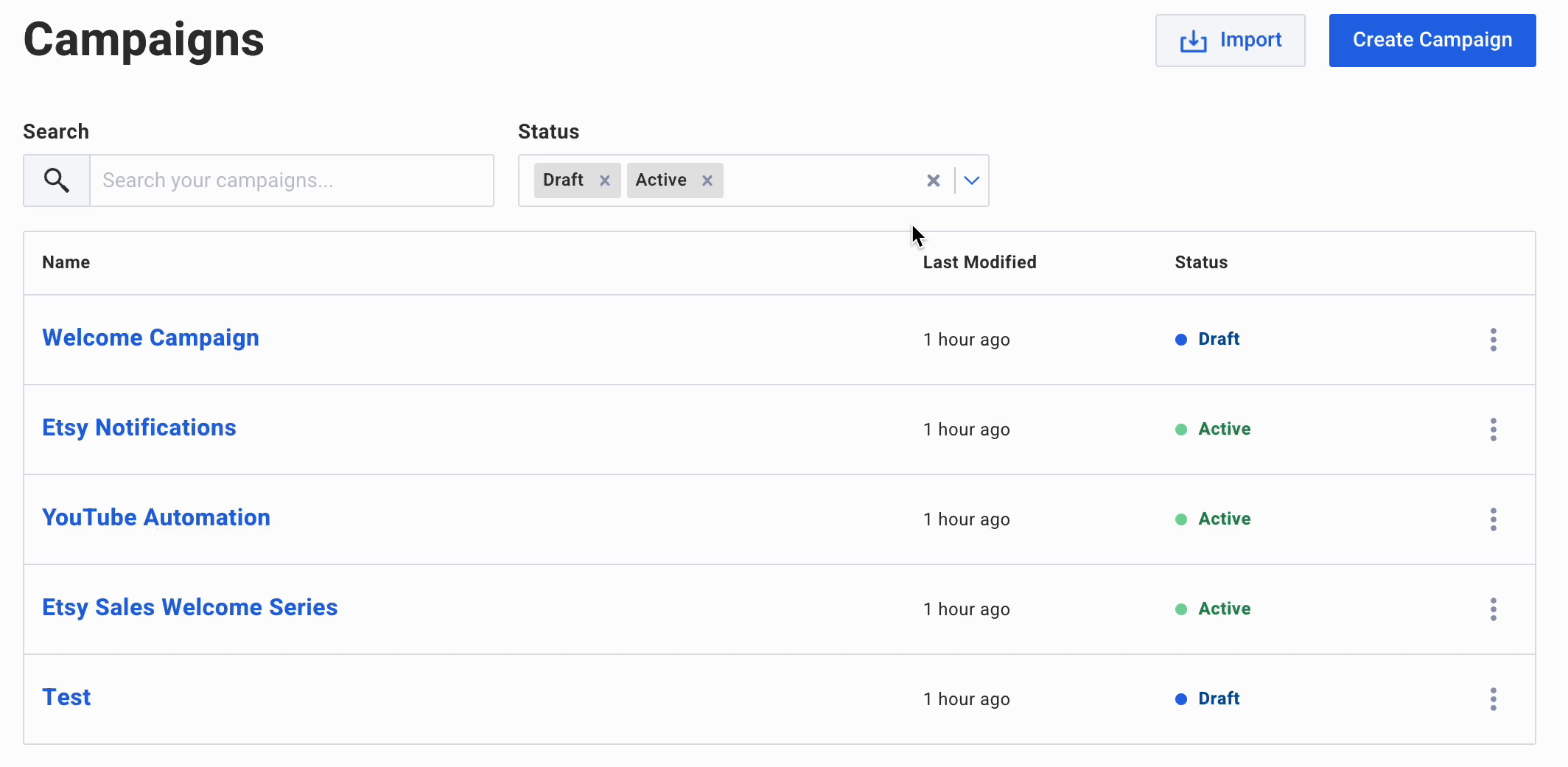
Search your campaigns
You can now search for any of your campaigns by title in the search bar.
Looking for all your welcome campaigns? Start typing “welcome” (or anything else) into the search bar on the new campaigns page and you’ll see your campaigns with “welcome” in the title.
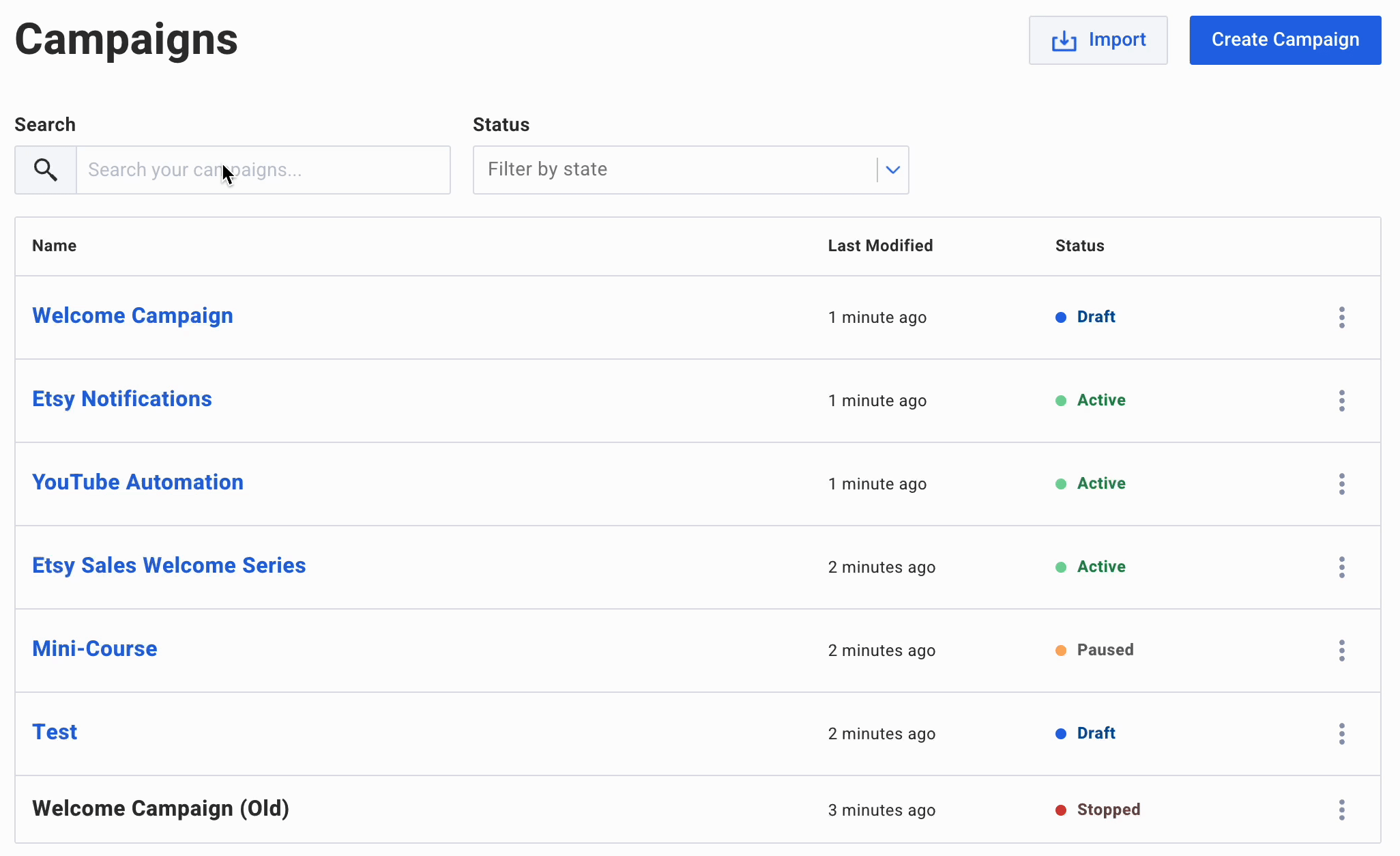
Sort your campaigns by active status
You can now filter out any campaigns based on status: draft, active, paused, closing, or stopped.
Want to scan just the campaigns that are currently active? Or, look at all your draft campaigns to see if you want to activate or delete them? Choose active, paused, or both in the status field.
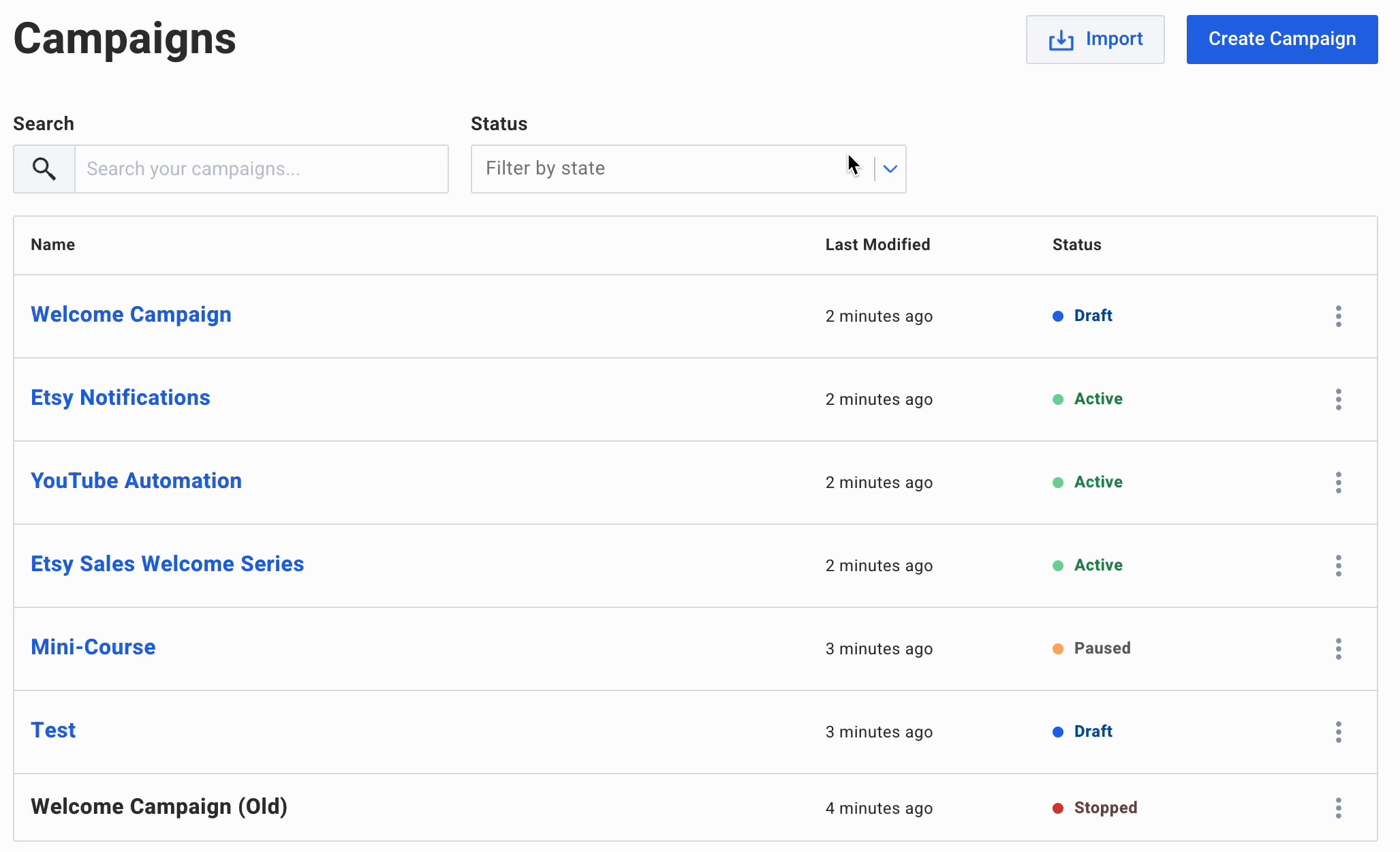
Importing and creating campaigns is slightly different (but mostly the same)
Got your campaign code and looking to import a campaign into your account? Simply click “Import,” paste the code, give your new campaign a name, and you’re good to go.
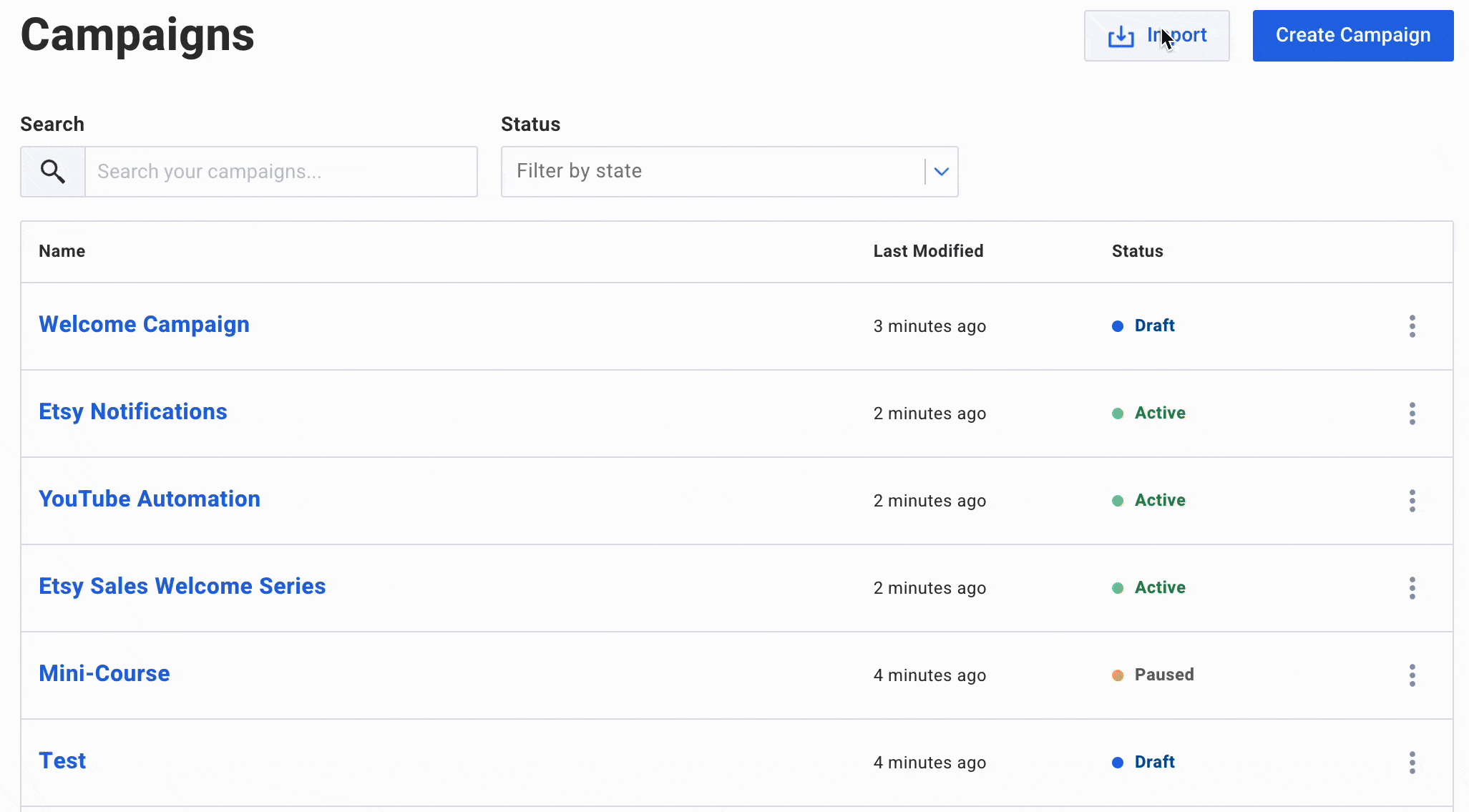
Want to create a campaign from scratch or use one of our built-in campaign templates? Simply click create a campaign and hover over the option you want to click on it.
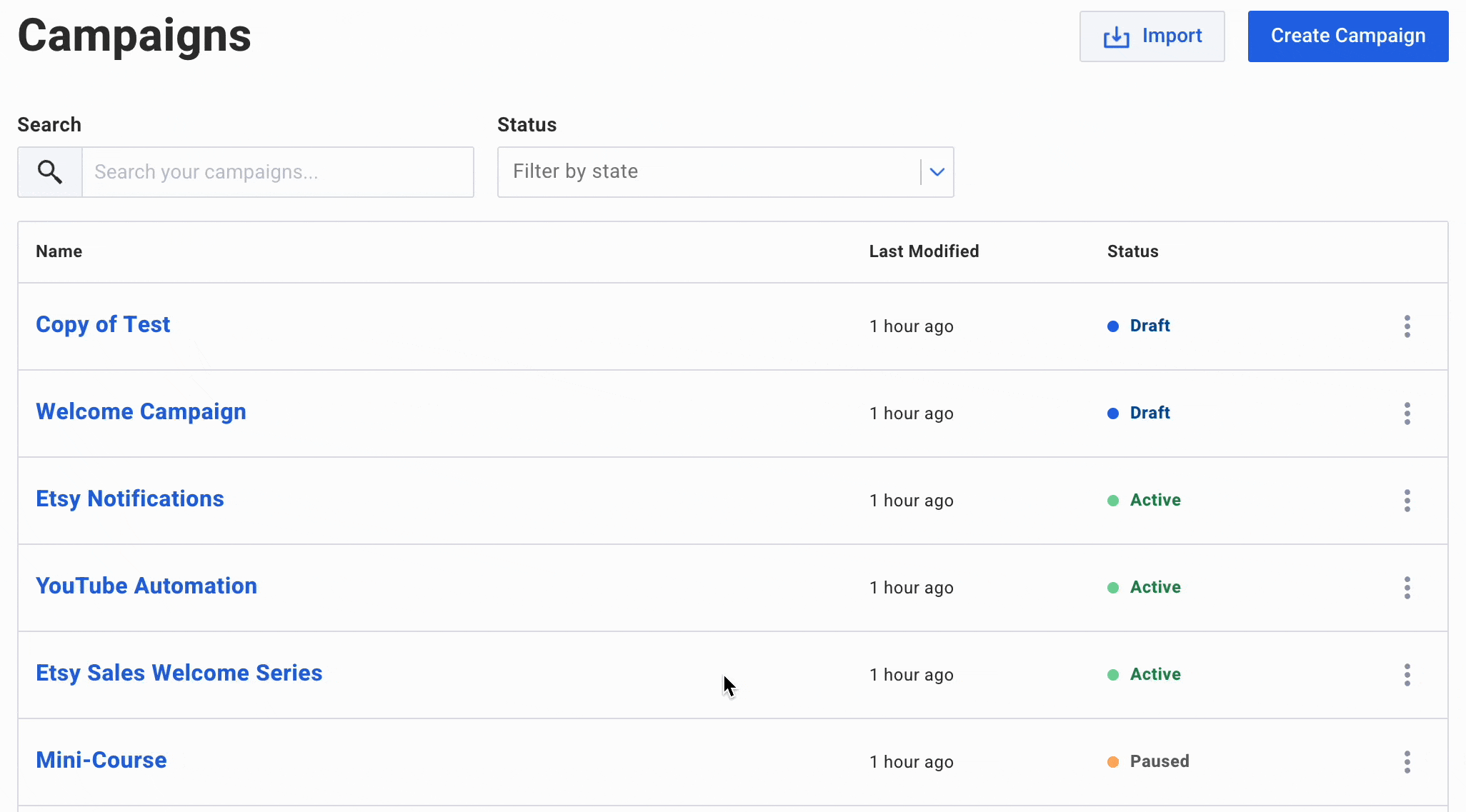
Manage on mobile
This entire page is mobile friendly, which makes it easy to edit, activate, preview, and review your campaigns on the go.
Check out how your campaigns page looks on a mobile device:
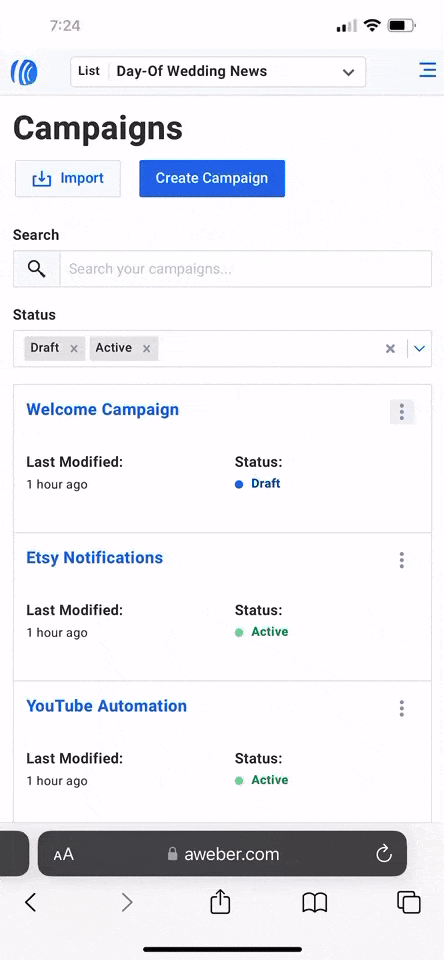
Now you can update your campaigns so much faster
Let’s say you make a change to your logo, colors, or simply a link you use in multiple campaigns. You can sort out all of your draft or closed campaigns and go through all the active ones to make updates.
Need to make a change to just one campaign? Search the name and it’ll pop up, no matter how long ago you created it.
If you have a lot of active campaigns in one list, this update makes managing them extremely fast and easy.
What do you think about the new campaigns index page? Let us know in the comments. 👇







